こんにちは、
WebFix代表の橘川(きつかわ)です。
今回はWindows10のスナップ機能について解説します。
この機能を活用すれば、画面を最大4つに綺麗に分割できるようになります。
ブラウザを見ながらのExcel/Word等の操作を、今以上にストレスなく効率的に行えるようになるはずです。
ショートカットを覚えればスグに実践できますので、ぜひお試し下さい。
PR
はじめに
Windows10にはスナップ機能というものが存在します。
この機能はショートカット1つでウィンドウのサイズ/配置調整を行ってくれます。
自動で調整してくれますので、手動でウィンドウの大きさを調整する手間がなくなり作業の効率をグッと上げることができます。
スナップ機能の設定方法
まず、スナップ機能の設定を行います。
この作業はたったの5クリックで完了します。
クリップボードの設定手順
- Step1Windowsマークをクリックし「設定」を開きます。
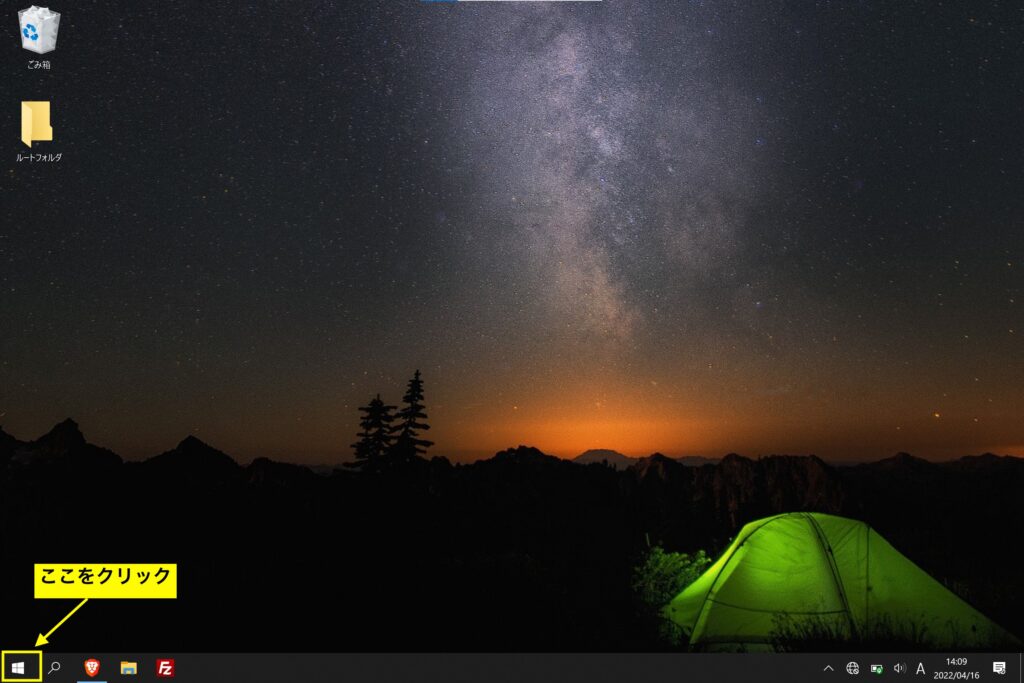
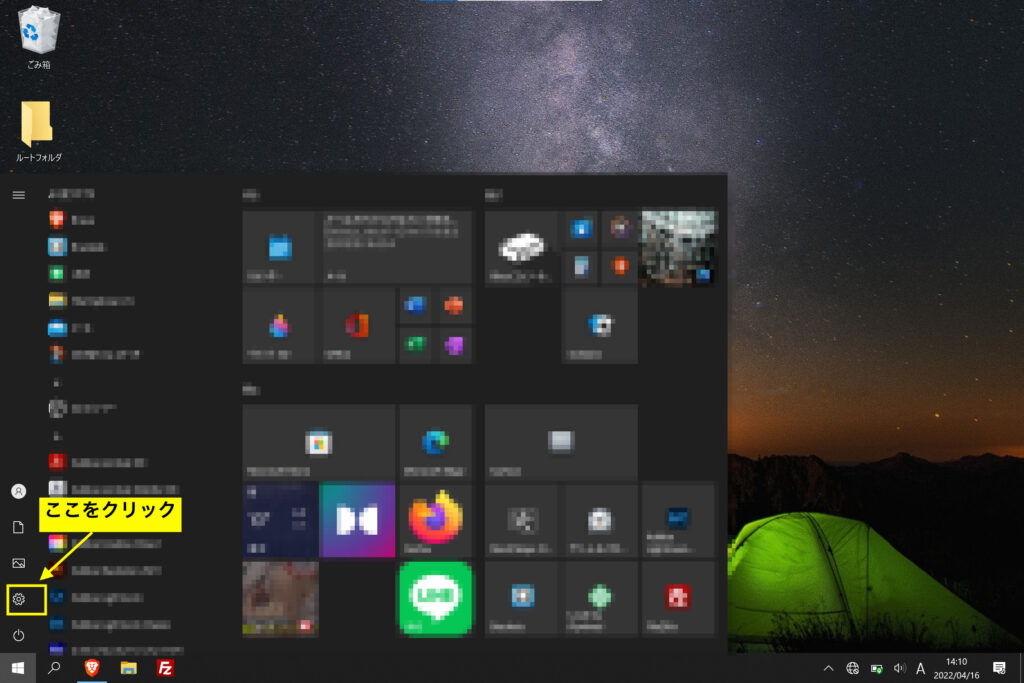
- Step2「システム」をクリックします。
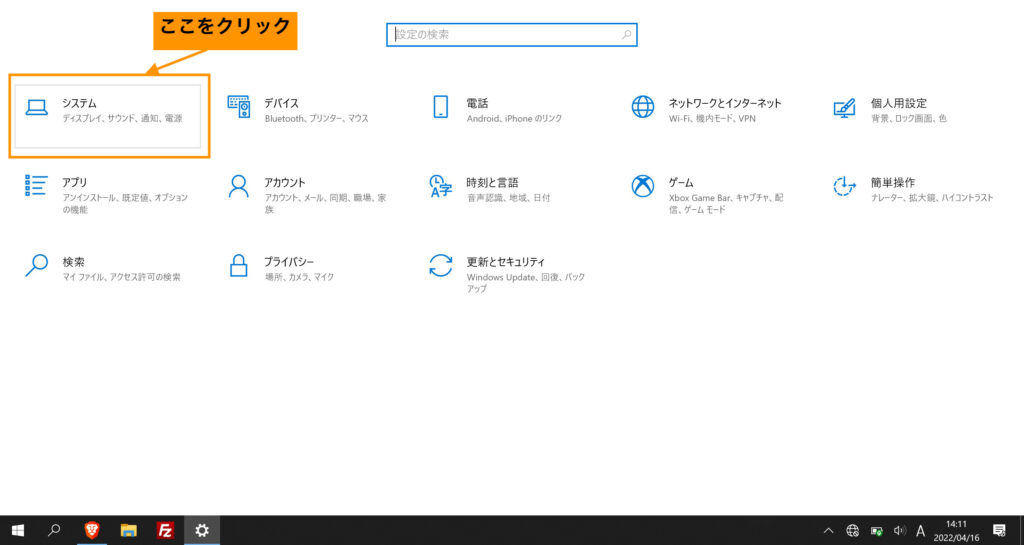
- Step3左メニューの「マルチタスク」をクリックし、「ウィンドウのスナップ」をオンにします。
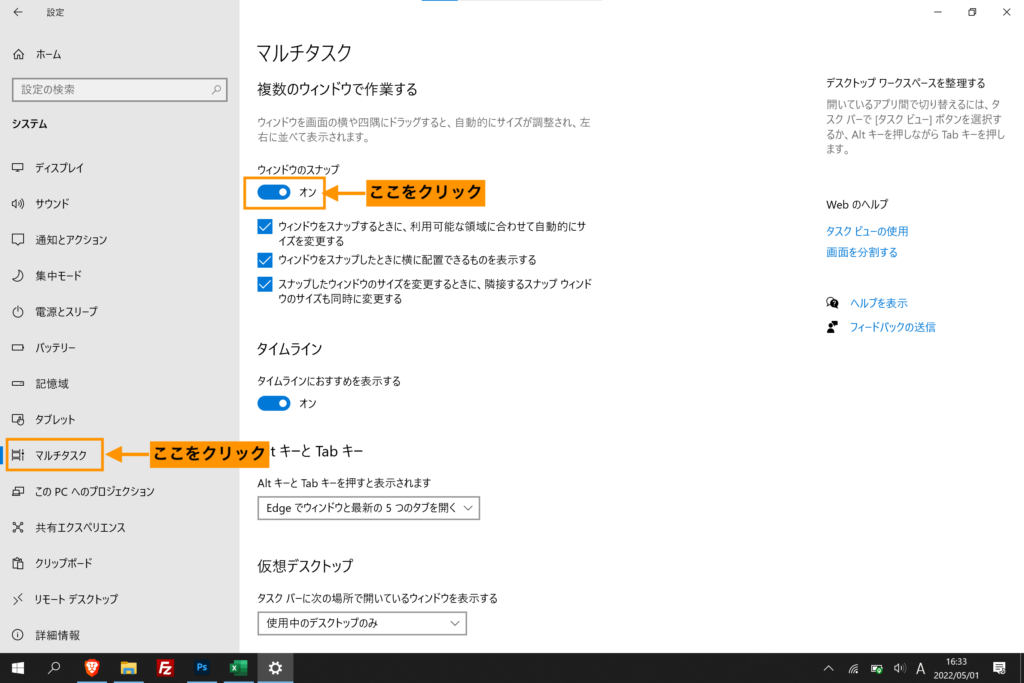
これで全ての設定が完了です。
使用方法
続いて、使用方法について解説します。
スナップ機能の使用方法
- Step1何かしらのウィンドウを開きます。
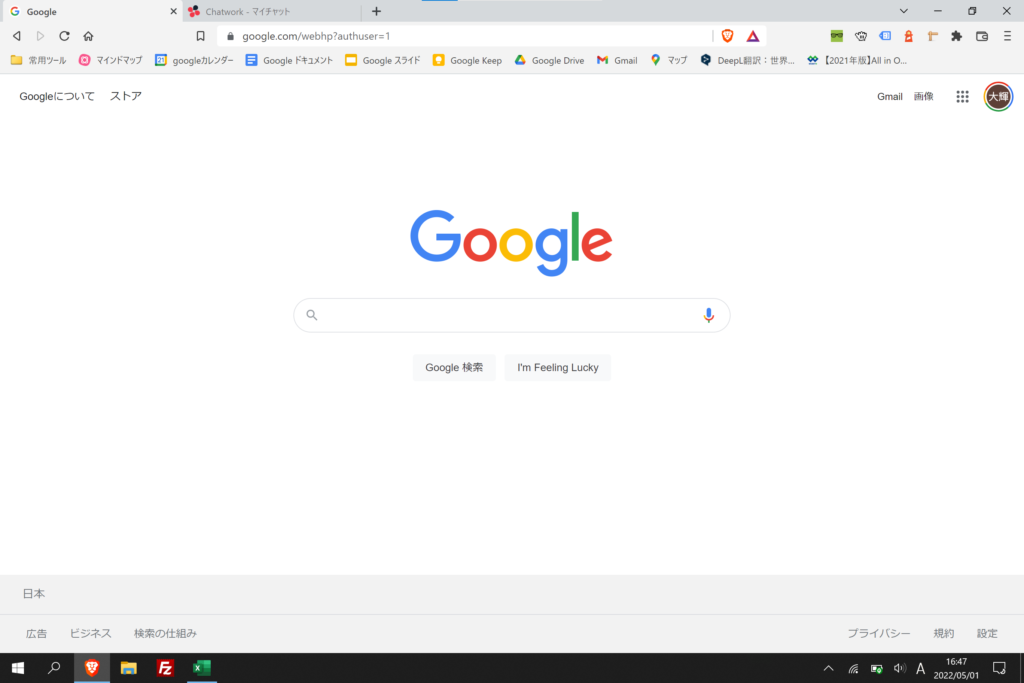
- Step2キーボードのショートカットキー「Windowsマークキー + ←キー or →キー」を押すとウィンドウの配置を変更できます。
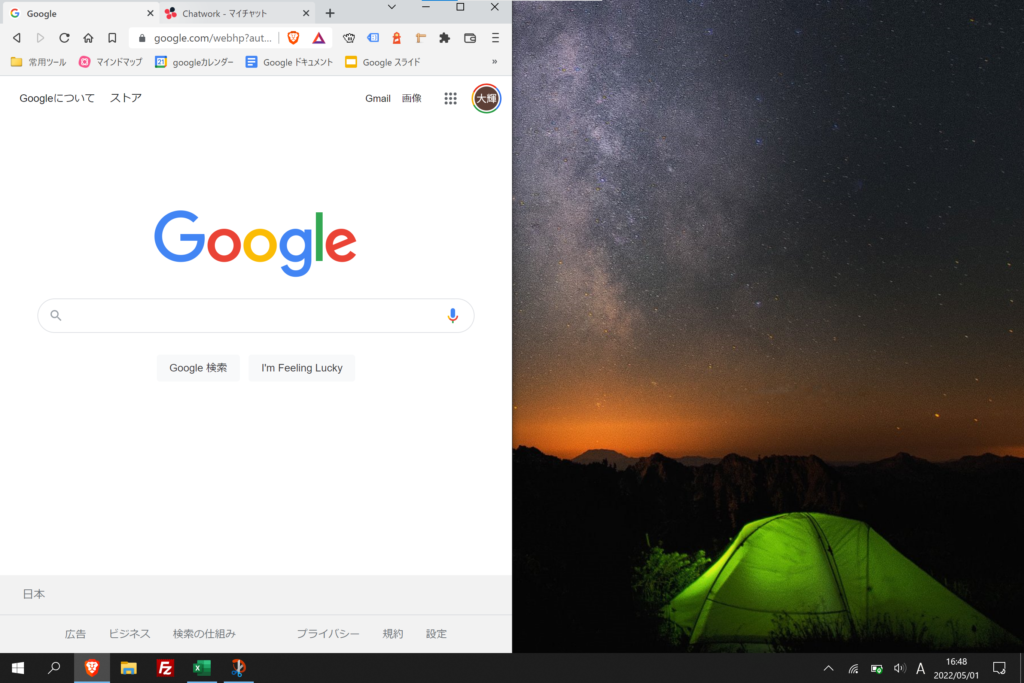
ウィンドウを左配置した場合 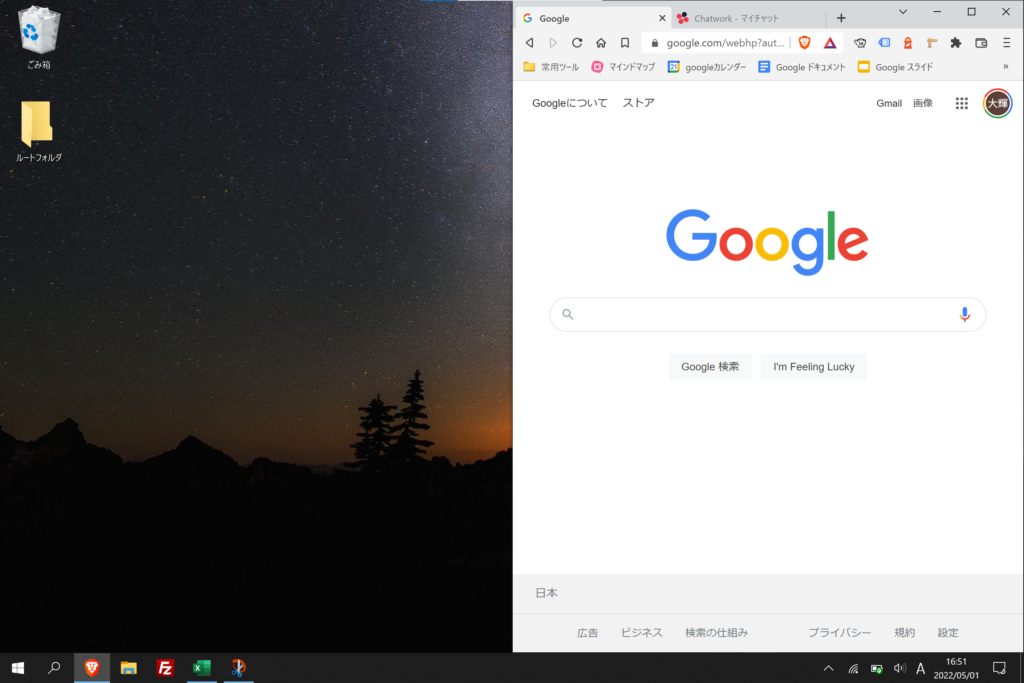
ウィンドウを右配置した場合 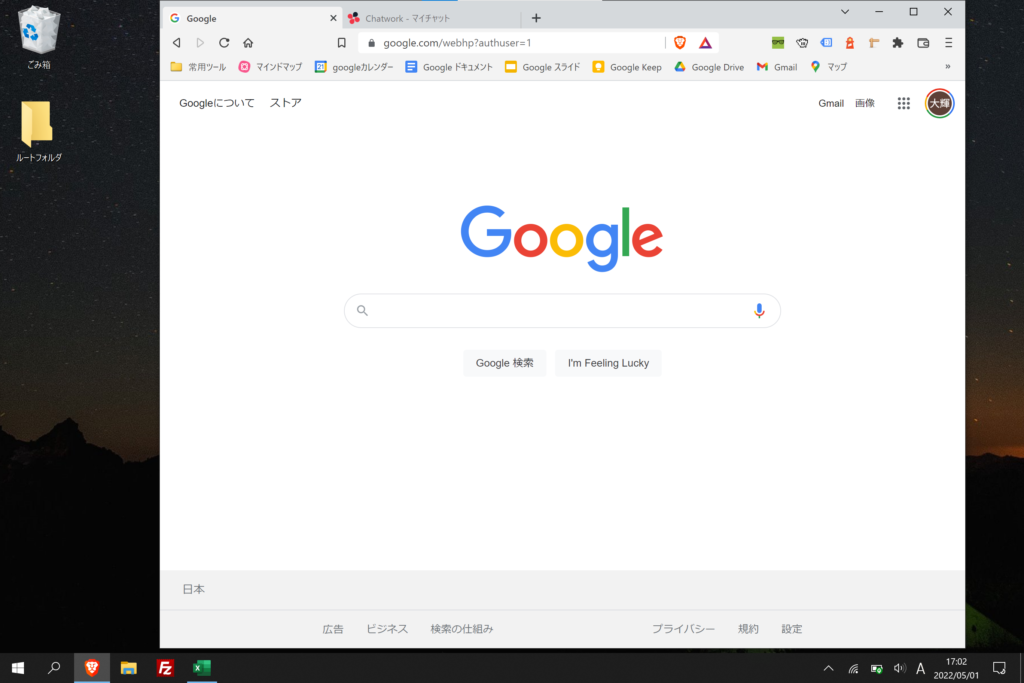
ウィンドウを中央付近配置した場合 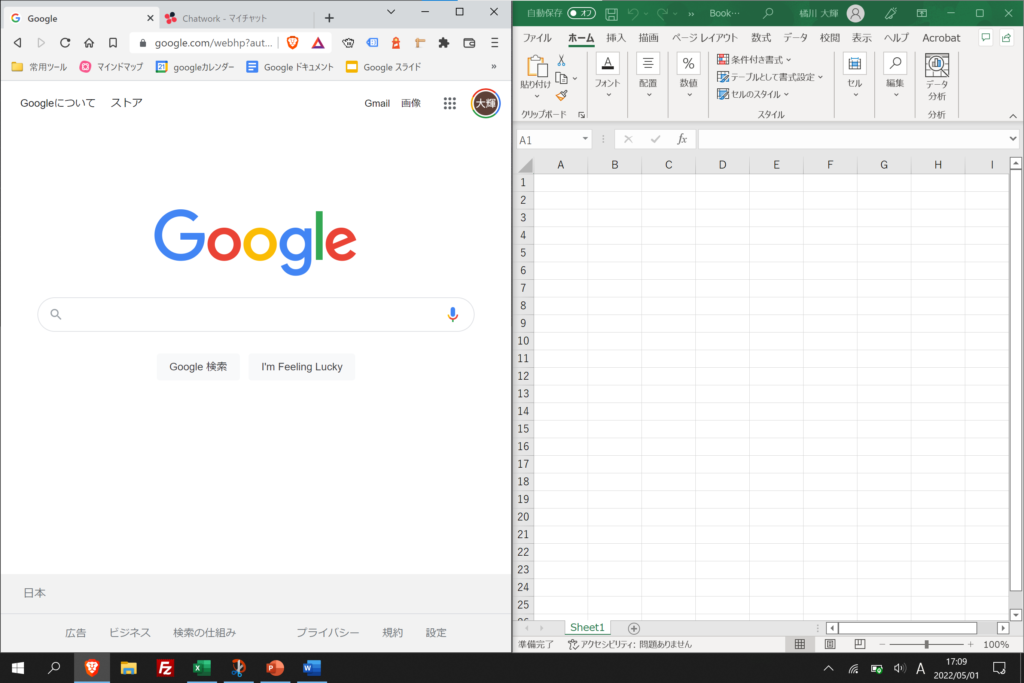
ウィンドウを左右配置した場合
使用方法の解説は以上になります。
たったこれだけで、ウィンドウを綺麗に分割できるようになります。
今回ご紹介はしませんが、↑キーと↓キーも組み合わせると最大4分割まできれいに行うことができます。ぜひお試しください。
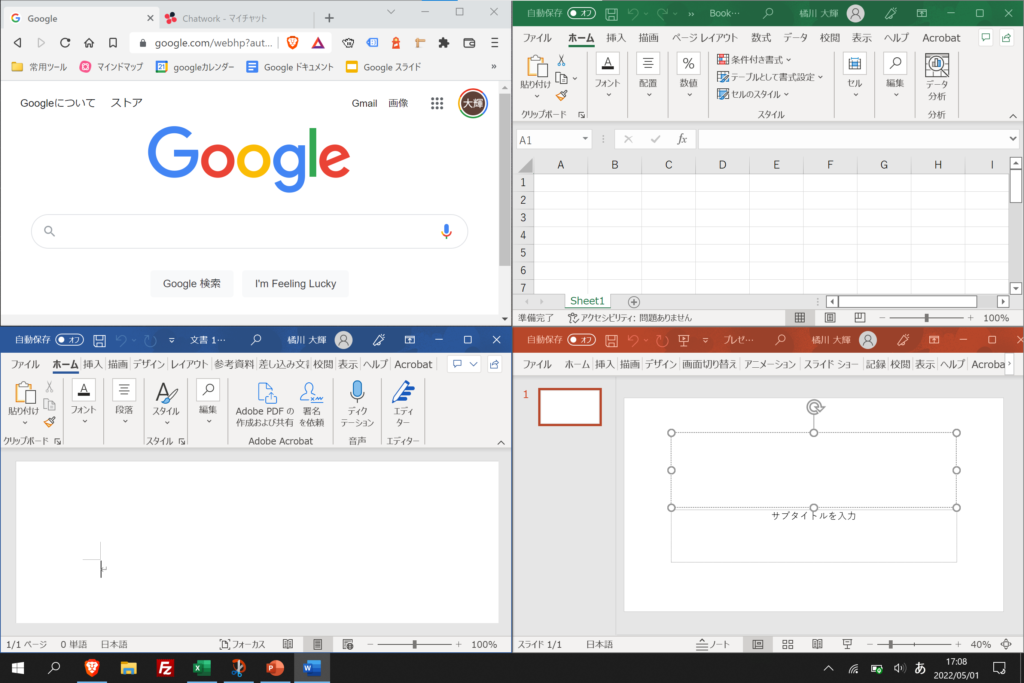
さいごに
今回の記事はいかがでしたか?
とても簡単ですが、業務効率化に大きく貢献してくれる機能なはずです。
この機能は「外部モニター」や「仮想デスクトップ」と組み合わせることで、更に業務効率を上げることができます。
今後これらも記事にしてお届けしようと思います。
もし、この記事がタメになったら、
コメント欄かSNSのシェア機能を使って感想を教えて下さい。
また、疑問点や不明点がありましたらご相談窓口よりご連絡下さい。
(記事に関係ないことでもお答えしています。)
小さなことでもお気軽にご相談下さい。
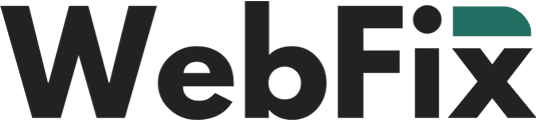


コメント