こんにちは、
WebFix代表の橘川(きつかわ)です。
今回はWindowsのコピー履歴を複数保存する方法について解説します。
以前コピーした情報をもう一度貼り付けたい
こんな経験ありませんか?
実はこの問題、たった5クリックの設定を行えば解決できます。
コピー元の情報を都度取りに行く手間が減り大幅な時間削減ができますので、ぜひお試し下さい。

もし、この機能を従業員の皆さんで活用できたら、
会社全体の業務効率が上がるはずです。
PR
はじめに
Windowsにはクリップボードと言う領域が存在し、
コピーした情報はこのクリップボードに保存されます。
過去のWindowsでは1つまでしかこのクリップボードに情報を保存できませんでしたが、Windows10から「設定」を行うことで最大25個まで保存できるようになってます。
クリップボードの設定方法
まず、クリップボードの設定を行います。
この作業はたったの5クリックで完了します。
- Step1Windowsマークをクリックし「設定」を開きます。
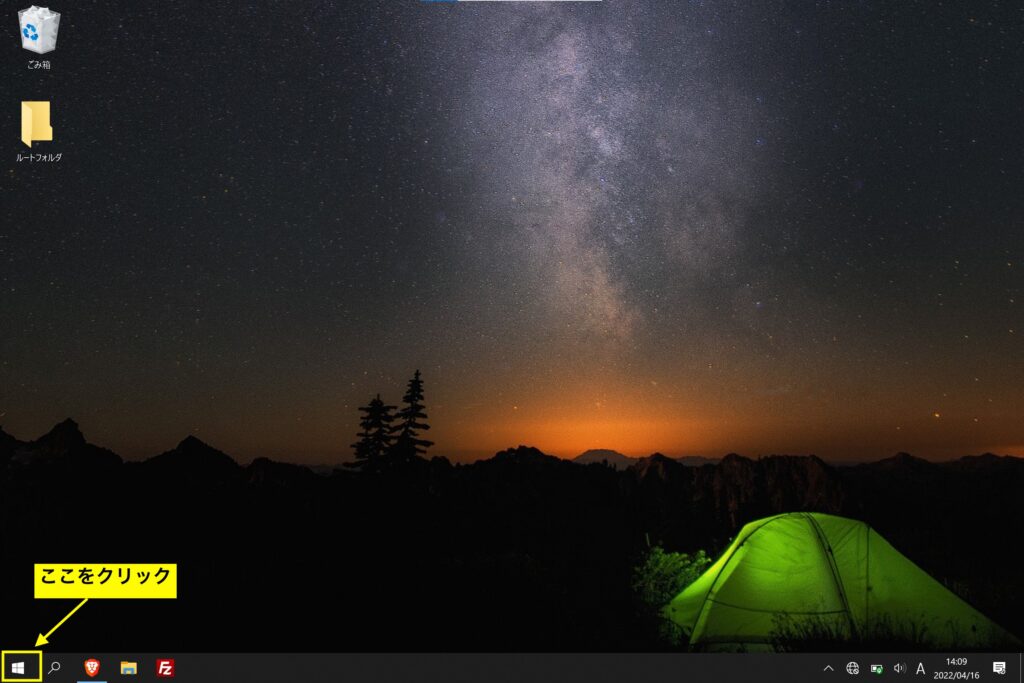
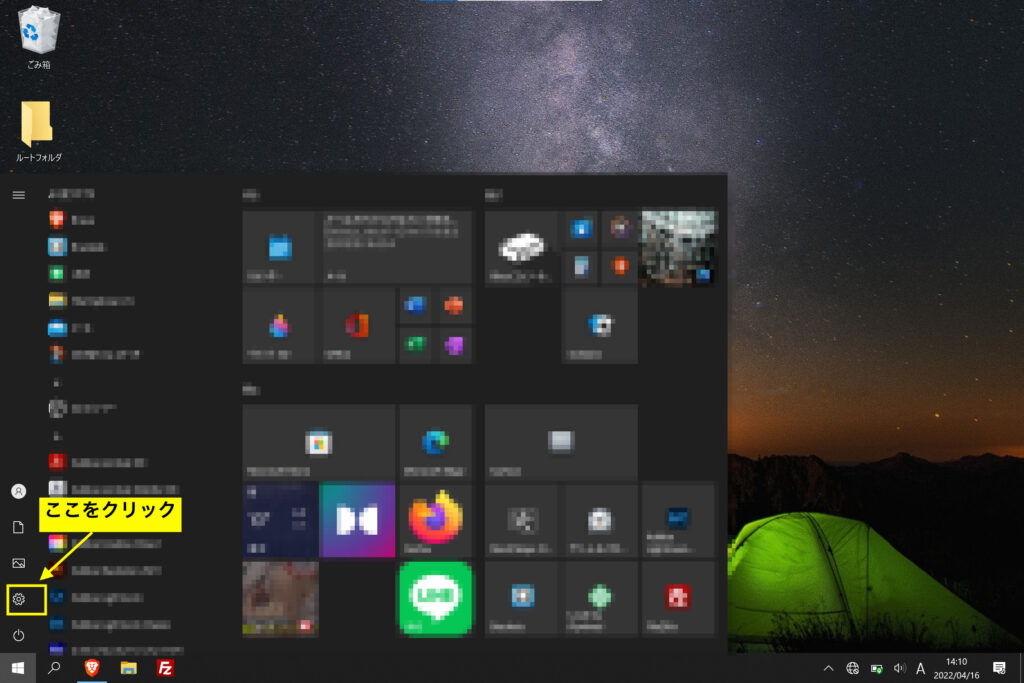
- Step2「システム」をクリックします。
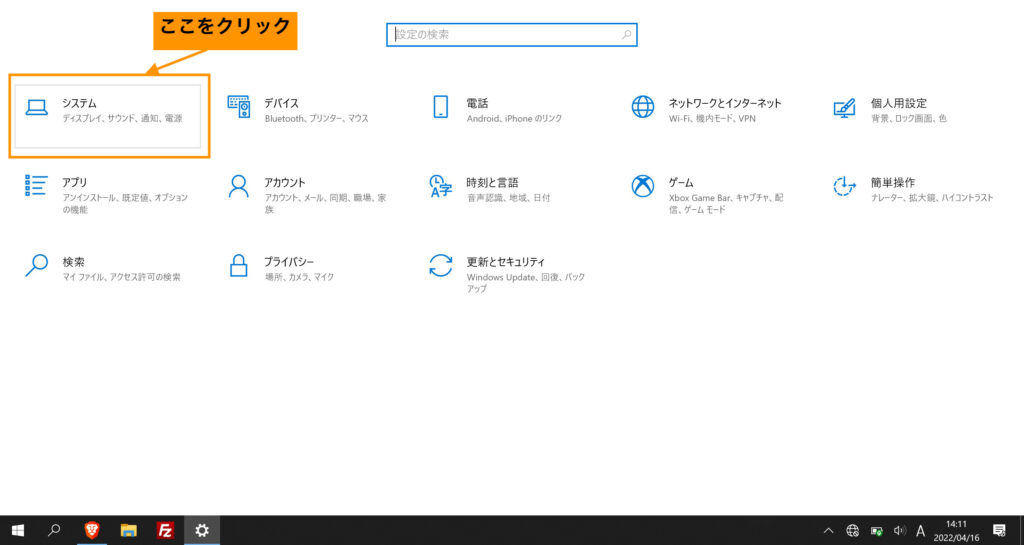
- Step3左メニューの「クリップボード」をクリックし、「クリップボードの履歴」をオンにします。
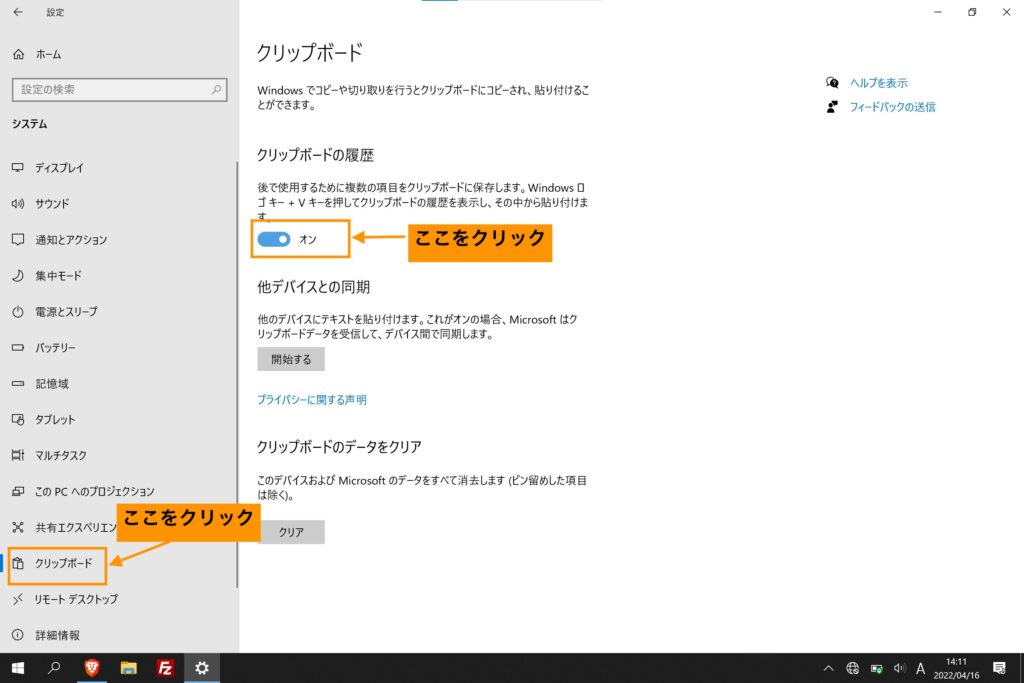
これで設定が全て完了しました。
使用方法
続いて、使用方法について解説していきます。
- Step1キーボードのショートカットキー「Windowsマークキー + Vキー」を押して、「履歴ウィンドウ」を表示します。
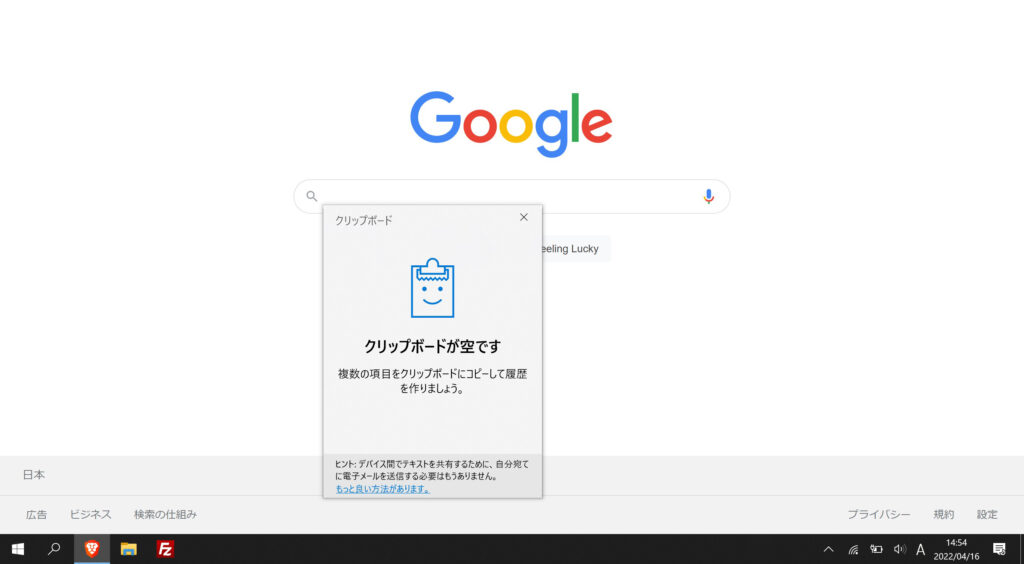
履歴ウィンドウ(クリップボードが空の場合) - Step2貼り付けたい選択肢を「クリック」すると貼り付けが行なわれます。
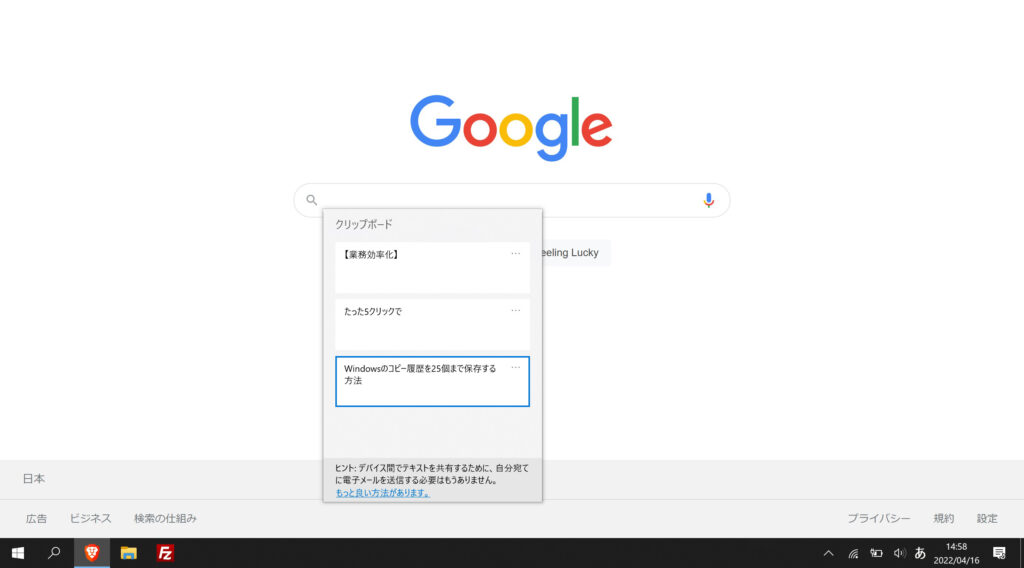
使用方法の解説は以上になります。
たったこれだけで、過去にコピーした情報をいつでも貼り付けができるようになりました。
注意点としては、
履歴は25個までしか保持できないので、再度使う可能性がある情報は「ピン留め」機能を活用することをおすすめします。
右上の「・・・」から、「ピン留め」や「削除」も行えます。
「ピン留め」を行うことで、PCの再起動後も履歴が残るので、頻繁に使う情報は「ピン留め」すると便利です。
さいごに
今回の記事はいかがでしたか?
とても簡単ですが、業務効率化に大きく貢献してくれる機能なはずです。
今回の記事がタメになったら、
コメント欄かSNSのシェア機能を使って感想を教えて下さい。
また、疑問点や不明点がありましたらご相談窓口よりご連絡下さい。
(記事に関係ないことでもお答えしています。)
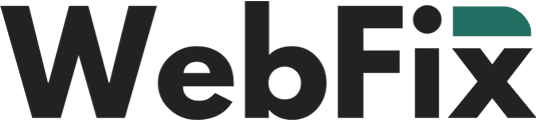


コメント